Step3 .素材のレイアウト(テキスト篇)
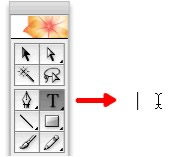 キャッチコピー、あるいは説明、その他情報に至るまで、テキストで入力する場合、ここでは文字を『フォント』と呼びますが、入力したテキストに対して、そのフォントを使って書体を自由に変更することができます。パソコンの文字は全てフォントによって表示されています。ウインドウズとマックではデフォルトのフォントが異なっていますが、フォントが予めインストールされている点は同じです。また、市販されている各フォントメーカーのものを購買するか、または、無償で配布されているフリーフォントを用意し、ご自分のパソコン内にインストールすることで、必要に応じてフォントが自由に使えます。
キャッチコピー、あるいは説明、その他情報に至るまで、テキストで入力する場合、ここでは文字を『フォント』と呼びますが、入力したテキストに対して、そのフォントを使って書体を自由に変更することができます。パソコンの文字は全てフォントによって表示されています。ウインドウズとマックではデフォルトのフォントが異なっていますが、フォントが予めインストールされている点は同じです。また、市販されている各フォントメーカーのものを購買するか、または、無償で配布されているフリーフォントを用意し、ご自分のパソコン内にインストールすることで、必要に応じてフォントが自由に使えます。
文字入力
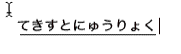 文字を入力します。例えば、ひらがなで「てきすとにゅうりょく」と打ち込み、次に[スペース・キー]を押すと、カナと漢字で「テキスト入力」と変換されます。(漢字によって、変換できる漢字の候補が表示されますのでそれぞれ[リターン・キー]で決定します。)
文字を入力します。例えば、ひらがなで「てきすとにゅうりょく」と打ち込み、次に[スペース・キー]を押すと、カナと漢字で「テキスト入力」と変換されます。(漢字によって、変換できる漢字の候補が表示されますのでそれぞれ[リターン・キー]で決定します。)
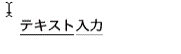 こんなようなイメージです。
こんなようなイメージです。
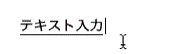 さきほど入力した「テキスト入力」に、さらに文字を追加する場合は、そのまま入力を続けて下さい。例:「テキスト入力おわり」。ただし、テキスト入力の挿入ポインタが外れていると入力できませんので、再度入力したテキストにポインタを合わせます。
さきほど入力した「テキスト入力」に、さらに文字を追加する場合は、そのまま入力を続けて下さい。例:「テキスト入力おわり」。ただし、テキスト入力の挿入ポインタが外れていると入力できませんので、再度入力したテキストにポインタを合わせます。
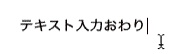 文字入力が終わりました
文字入力が終わりました
文字揃え

次に入力した文字に対して、左揃え、右揃え、センター揃え(中央揃え)といった行揃えという設定があります。デザインの基本的な決まり事のひとつは、揃えることにあります。まず、ツールバーから【選択ツール】をクリックで選びます。選択ツールで、イラストレータ上のパーツやブロックを選択でき、それを自由に移動させることができます。(図例では文字ボックスのなかにテキスト入力し、段落設定パレットでそれぞれ右揃え、中央揃え、センター揃えを設定したものです。【文字ツール】をドラッグ、または長方形ツールで四角形を作成され、ツールバーから【文字ツール】に持ちかえて、ボックスの端にカーソルをもってゆくと作成されます(詳しくは次の項目で説明します)を作成し、行揃えを設定してみます。
テキストボックス
テキストボックスを使って文章を入力することで、ブロックごとの整列、その他編集が簡単にできます。
まずは、ツールボックスから【長方形ツール】を選択し、任意のボックスをひとつつくります。次に、テキストツールの中のエリア内文字ツールを選択すると、カーソルが図のような形になり、入力OKの状態になります。
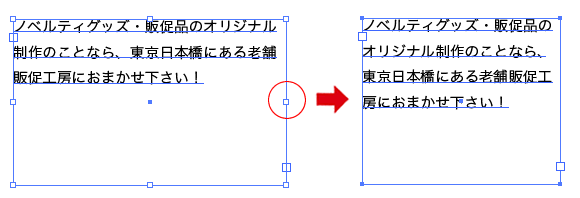 テキストを入力したら、以後、テキストボックス単位でのフォントや色の変更が自由にできて便利です。ボックスの上下左右にある□のマークを動かせて、ボックスの幅や高さを調整することができ、調整に合わせて、自動的にテキストが改行されます。
テキストを入力したら、以後、テキストボックス単位でのフォントや色の変更が自由にできて便利です。ボックスの上下左右にある□のマークを動かせて、ボックスの幅や高さを調整することができ、調整に合わせて、自動的にテキストが改行されます。
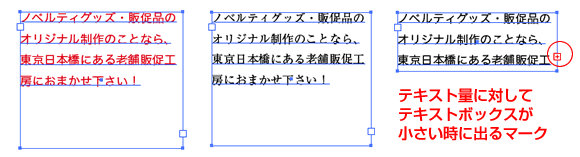
テキストの書体のことをフォントといいます。