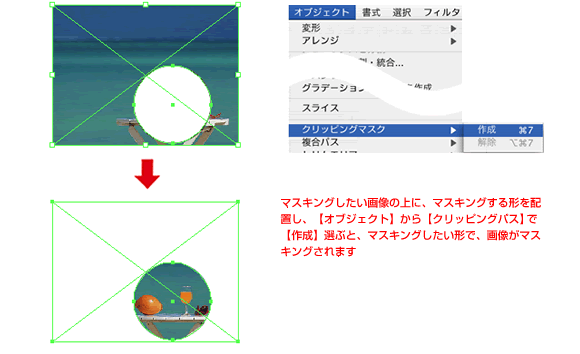Step5 .画像の配置
先程のレッスンで用意した画像ファイルを使って、イラストレータファイルに配置し、入力したテキストとバランスよくレイアウトするように調整してゆきます。
まず、【ファイルメニュー】から【配置】をクリックし、配置したい画像ファイルをフォルダから選びます。
その際、必ず「リンク」にチェックを入れてください。チェックを入れていないと、画像が自動的にイラストレータファイル内に埋め込まれてしまいます。そのまま保存すると、イラストレータファイルの容量が画像の分だけ大きくなってしまいます。
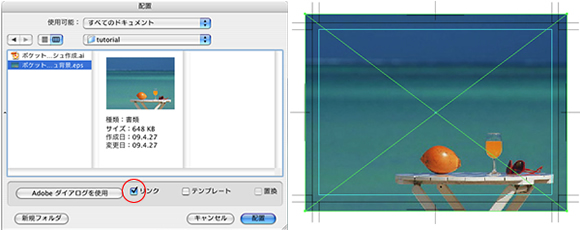
配置した画像をポケットティッシュの仕上がりラインから3mmの塗足しきっちりに配置する必要はありません。画像は塗り足し3mmを少しオーバーしますが、いずれも裁断時にカットされます。ただし、仕上がり具合をみるために、図のように、画像をマスキングしてみましょう。マスクするオブジェクト(ここでは長方形の枠)を必ずマスクする画像の上に配置し、画像とオブジェクトを両方同時に選択し、【オブジェクト】から【クリッピングマスク】で【作成】することで、オブジェクトの部分のみの画像となります。
注)マックで作成したファイルで画像が配置されているとき、ウインドウズで開くと、画像が表示されない事があります。これは、保存時にプレビューを【Macintosh(8 bit/pixels)】にしているからだと思われます、【TIFF(8 bit/pixels)】で保存すると問題なく表示されます。
画像のマスキング(クリッピングマスク)
画像をそのまま使うだけではなく、お好きな形で自由にマスキングすることができます。